
Xplorer2Ultimate是一款优秀的高级资源管理器,包含了WindowsExplorer应该有的很多功能。我们保留了最好的产品,并且以小而灵活,易于使用,消除了不一致和烦躁不安。有需要的小伙伴欢迎来西西下载。
软件简介:
Xplorer2是一个文件和信息管理器,坚持“简单高效”的理念。在不重新开发的情况下,它将Windowsshell体系结构的最佳功能集成在一个小巧,资源高效的软件包中,该软件包即时熟悉。但仔细观察一下,你会发现一个全新的世界,提供强大的功能,精确度和灵活性,并且会提高你的日常工作效率。所有来自Windows资源管理器的shell程序–没有任何麻烦!加上所有功能,你会从一个功能强大的标签式双窗格文件管理器,包括Omni-Finder,一个查找文件模块,只是超出所有已知的搜索工具。不要拿我们的话来说,眼见为实!
软件特征:
Xplorer2包含了WindowsExplorer应该有的很多功能。我们保留了最好的产品,并且以小而灵活,易于使用,消除了不一致和烦躁不安。乍看之下,一切看起来都很熟悉:经典的树型/视图用户界面,干净且无杂乱,应该让你立即开始。Explorer?浏览模式可以很好地扩展到拥有数千个文件的大型文件夹。它读取速度快,提供可视过滤器和多种选择机制,可让您有效地管理文件。
XPLORER?是Windows资源管理器应该是什么。我们保留了最好的产品,并且以小而灵活,易于使用的包装消除了不一致和烦躁不安。乍看之下,一切看起来都很熟悉:经典的树型/视图用户界面,干净且无杂乱,应该让你立即开始。XPLORER?将让你在所有的地方保持你的数字财富,包括FTP,zipfolders,webfolders(webDAV)等命名空间扩展。
但这就是相似之处的结局。不像资源管理器,xplorer?允许您一次浏览多个文件夹,使用制表符和双窗格。整理和复制文件变得轻而易举。您可以使用收藏夹,可点击路径(面包屑),轻松访问根文件夹,树和书签窗格(下拉框)等快速浏览您的shell命名空间。您甚至可以在工作流程认为必要时保存和恢复文件夹组。XPLORER?浏览模式可以很好地扩展到拥有数千个文件的大型文件夹。它读取速度快,提供可视过滤器和多种选择机制,可让您有效地管理文件。
软件功能:
Xplorer2中文版是2xExplorer的后续版本,Xplorer2拥有全新的界面,和系统的资源管理器一模一样的操作,让你不用学习即可快速上手。xplorer2体积小巧,仅仅功能却很丰富,可以让双窗口垂直分割和横行分割,强大的快捷键,一键新建文件夹,分割文件,合并文件,不用按照压缩软件即可查看zip等压缩文件,预览窗口可以即时预览BMP,JPG,GIF,TIFF,PNG,MP3,AVI,MPEG,MOV,WMV,WMA等文件(某些文件需要相应插件支持)改变文件属性,强大的运行命令以及快速DOS窗口,强大的文件选择过滤功能,书签,以及搜索文本功能!
?浏览shell命名空间?管理文件和文件夹?临时文件容器?检查并维护您的文件系统?搜索文件和文件夹?DOS(和Windows)命令的自动化?用户界面定制
更新日志:
*欢迎来到黑暗面。使用“工具高级选项”菜单命令,并打开“时尚的暗模式”(请参见全局属性页)。它可能对你的眼睛有好处,也可能只是另一种时尚,但你已经要求它,我们交付!
微软并没有让像xplorerb1这样的老派桌面程序很容易改变窗口颜色,所以你会发现一些小故障,到处都是默认的白色系统颜色的残余。一般来说,windows10的效果最好。
您可以通过稍微亮一点的深色背景来判断哪个窗格处于活动状态。非活动窗格变黑。如果需要更清晰的非活动窗格标识,请从“工具选项”菜单中选择背景色,但这可能会扰乱黑暗。或者勾选高级选项(工具选项菜单)以“在2xExplorer中突出显示活动窗格的标题栏”。
*[P]使用正则表达式进行大规模重命名。最后,可以使用“文件大规模重命名”对话框中的“长期禁用”复选框。这是一种超高级重命名模式,适用于用反向引用等替换部分文件名。下面是一个示例:
文件名=log.17112006.txt
regexp=(\d\d)(\d\d)(\d\d\d)-匹配3(组)中的所有数字
替换为=$3-$2-$1-反向引用
结果名称=log.2006-11-17.txt-倒排日期ymd
因此,使用括号中的组运算符,然后使用$1etcback引用,可以重新排列文件名的某些部分,或将其全部删除。文件名中不匹配的部分保持不变。
若要使用正则表达式,请勾选“重新”框并在“要匹配的内容”字段中输入正则表达式,然后在目标名称模板中提供替换字符串。注意,xplorerb1i中的常用$-标记不能与正则表达式组合。
*[U]标记在文件中查找文本(CTRL+G)有一个复选框,可以使用搜索索引在当前文件夹中进行超快速内容匹配。注意,它找不到不在单词开头的特殊符号或关键字,因为所有情况下都是索引搜索。如果需要搜索带有符号的精确文本,请取消选中此复选框。
*新的仅键盘命令cyclenext(id=33525)可用于从一个窗格跳到另一个窗格。与以前的版本不同,在过去的版本中,您必须记住<ctrl+tab键盘组合跳到文件夹树窗格,<shift+tab跳到地址栏等等,现在一个键循环遍历所有打开的窗格。建议的绑定是<F6键,但由于已经使用了该键,请使用“自定义键盘”菜单命令,在“杂项”类别中查找命令33525,并为其指定您喜欢的键盘快捷键。指令33526在相反方向循环。
抱歉,一些本机模式预览处理程序会吃掉所有的键盘快捷键,因此如果您陷入其中,唯一的解决方案是用鼠标单击。以下是其他窗格导航键盘快捷键的提示:
选项卡:本地切换,例如从活动窗格切换到非活动窗格,或从地址栏切换到筛选器框
esc:从任何窗格跳回活动文件夹窗格
ctrl+alt+left:(或右箭头)跳到上一个或下一个选项卡
Alt+Q:切换预览模式(本机/草稿选项卡)
*高级选项gao2_wexpattrs(=512)告诉xplorerb1i使用浏览器友好的文件属性。大多数属性字母是相同的,但有一些不同(l==junction等)。有关详细信息,请参见此处https://superuser.com/questions/44812/windows-explorers-file-attribute-column-values
*令人遗憾的是,windows1903在以非常深的路径管理文件方面出现了不利的变化。重命名/删除深度文件夹中的文件仅在提升模式下工作(必须以管理员身份运行xplorerb1或使用“窗口管理员”菜单命令)。在转换文件夹中,需要使用ctrl+f2来提供深层文件或文件夹名
*如果您有两个或更多具有不同dpi分辨率的监视器,xplorerb1i应该看起来更好
*宏命令正数可用于测试算术运算是否为正数。
*可编程列指令,与内容列类似,但更灵活。可以使用它计算给定通配符的文件夹下的文件数,并指定是只计算文件数,还是只计算文件夹数,或同时计算两者。
*[U]可编程列指令datetime根据您的喜好格式化(文件)日期。例如,datetime(${modified},yyyy.mm.dd,“”)将显示日期为2019.09.15,而不显示任何时间信息。这对于批量重命名任务或常规日期格式可能很有用。注意:如果需要自定义库存日期在xplorerb1i中的显示方式,也可以使用高级设置编辑器。
*[U]在“可编程列定义”对话框中添加了“预览”按钮,可用于测试选定项(在活动窗格中)的表达式。
*缩放图像预览器(草稿选项卡)将JPG照片/图片方向标记考虑在内,并显示正确旋转的图片预览。
*[P]相似图片定位器(工具查找相似图片菜单
Tags:Xplorer2Ultimate,资源管理器.
 七彩色淘宝主图制作工具动画制作 / 541.35MB / 2023-7-1 / WinAll / /
七彩色淘宝主图制作工具动画制作 / 541.35MB / 2023-7-1 / WinAll / / 小编点评:七彩色淘宝主图视频制作软件可以为你制作.
下载 狼蛛诛命鼠标驱动硬件驱动 / 768.97MB / 2015-9-3 / WinAll / /
狼蛛诛命鼠标驱动硬件驱动 / 768.97MB / 2015-9-3 / WinAll / / 小编点评:狼蛛诛命鼠标驱动是狼蛛诛命鼠标的官方驱动.
下载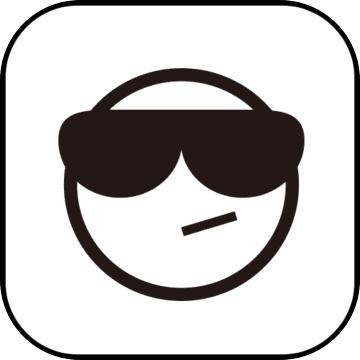 吸血鬼骑士屏保壁纸主题 / 112.31MB / 2016-1-5 / WinXP, WinAll / /
吸血鬼骑士屏保壁纸主题 / 112.31MB / 2016-1-5 / WinXP, WinAll / / 小编点评: 吸血鬼骑士屏保有音乐
下载 小肉君微信表情包QQ表情 / 275.3MB / 2020-9-30 / WinAll, WinXP, Win7 / /
小肉君微信表情包QQ表情 / 275.3MB / 2020-9-30 / WinAll, WinXP, Win7 / / 小编点评:小肉君微信表情包是一款可以给人好心情的gi.
下载 Cryptor加密解密 / 379.74MB / 2012-1-18 / WinXP / /
Cryptor加密解密 / 379.74MB / 2012-1-18 / WinXP / / 小编点评:可对文本文件进行加解密加密算法绝非简单的双射.
下载 QQ群搜索软件QQ其它 / 70.40MB / 2012-6-23 / WinAll / /
QQ群搜索软件QQ其它 / 70.40MB / 2012-6-23 / WinAll / / 小编点评:QQ群搜索软件是一个搜索可以在线搜.
下载 CFA LSearch 2k(一款文本文件的搜索工具)搜索查找 / 802.36MB / 2014-8-13 / WinAll / /
CFA LSearch 2k(一款文本文件的搜索工具)搜索查找 / 802.36MB / 2014-8-13 / WinAll / / 小编点评:LSearch2k是著名的CFA黑客工具.
下载 visual studio 2008 官方完全卸载工具卸载清理 / 645.77MB / 2014-7-17 / WinXP, WinAll / /
visual studio 2008 官方完全卸载工具卸载清理 / 645.77MB / 2014-7-17 / WinXP, WinAll / / 小编点评:安装visualstudio2008时,安.
下载 微信电脑版QQ其它 / 488.76MB / 2019-12-22 / WinXP, Win7 / / 腾讯科技 /
微信电脑版QQ其它 / 488.76MB / 2019-12-22 / WinXP, Win7 / / 腾讯科技 / 小编点评:好消息,期待已久的微信电脑版今天终.
下载 高级资源管理器(Xplorer2 Ultimate)系统其它 / 669.57MB / 2023-11-16 / WinAll / /
高级资源管理器(Xplorer2 Ultimate)系统其它 / 669.57MB / 2023-11-16 / WinAll / / 小编点评:Xplorer2Ultimate是一.
下载 Softdiv Alarm Clock(闹时工具)V3.5下载 其他应用 / 904.26MB / 2018-6-3 / Win8,Win7,WinXP / 英文 / 免费软件
Softdiv Alarm Clock(闹时工具)V3.5下载 其他应用 / 904.26MB / 2018-6-3 / Win8,Win7,WinXP / 英文 / 免费软件 小编点评:软件介绍SoftdivAlarmC.
下载 Z-File简体中文版V 3.0下载 加密解密 / 671.47MB / 2010-7-27 / Win8,Win7,WinXP / 简体中文 / 共享软件
Z-File简体中文版V 3.0下载 加密解密 / 671.47MB / 2010-7-27 / Win8,Win7,WinXP / 简体中文 / 共享软件 小编点评:软件介绍Z-File伪装加密系统是.
下载 Topaz denoise for MAC(图片细节修复软件)V5.1下载 图片处理 / 972.84MB / 2016-1-28 / Win8,Win7,WinXP / 英文 / 免费软件
Topaz denoise for MAC(图片细节修复软件)V5.1下载 图片处理 / 972.84MB / 2016-1-28 / Win8,Win7,WinXP / 英文 / 免费软件 小编点评:软件介绍Topazdenoise可.
下载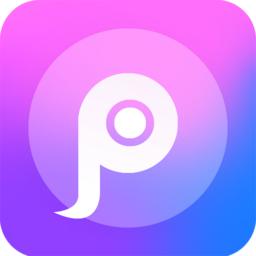 音乐播放器hifi下载安装手机版-音乐播放器hifiapp下载v3.5.2 安卓版
音乐播放器hifi下载安装手机版-音乐播放器hifiapp下载v3.5.2 安卓版 百姓久久商城下载-百姓久久app下载v1.1.9 安卓版
百姓久久商城下载-百姓久久app下载v1.1.9 安卓版 ifood官方下载-ifood外卖下载v9.125.1 安卓版
ifood官方下载-ifood外卖下载v9.125.1 安卓版 阿宝电力球游戏下载-阿宝电力球手游下载v1.0 安卓版
阿宝电力球游戏下载-阿宝电力球手游下载v1.0 安卓版 汽车炮手萨姆破解版下载-汽车炮手萨姆无敌版下载v1.0 安卓版
汽车炮手萨姆破解版下载-汽车炮手萨姆无敌版下载v1.0 安卓版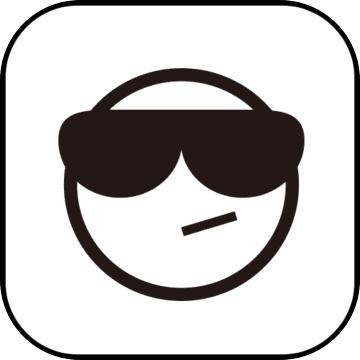 我的世界0.17.0手机版下载-我的世界0.17.0正式版下载v0.17.0 安卓中文版
我的世界0.17.0手机版下载-我的世界0.17.0正式版下载v0.17.0 安卓中文版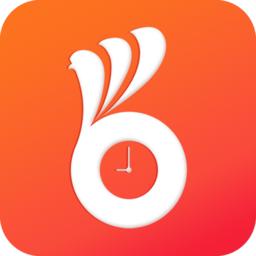 手服宝手机版下载-手服宝app下载v1.0 安卓版
手服宝手机版下载-手服宝app下载v1.0 安卓版 马桶人逃离监控人游戏下载-马桶人逃离监控人最新版下载v1.0 安卓版
马桶人逃离监控人游戏下载-马桶人逃离监控人最新版下载v1.0 安卓版 恐怖的警笛头游戏官方版下载-恐怖的警笛头最新版下载v2.5.2 安卓版
恐怖的警笛头游戏官方版下载-恐怖的警笛头最新版下载v2.5.2 安卓版 大厂简历模板app下载-大厂简历模板免费下载v1.0.1 安卓版
大厂简历模板app下载-大厂简历模板免费下载v1.0.1 安卓版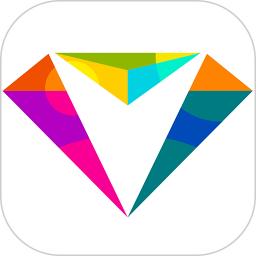 建发钻石会app下载-建发钻石会官方版下载v5.5.26 安卓版
建发钻石会app下载-建发钻石会官方版下载v5.5.26 安卓版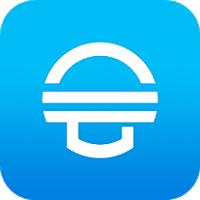 会买车平台下载-会买车官方版下载v2.0.9 安卓版
会买车平台下载-会买车官方版下载v2.0.9 安卓版
Undead Pixel(坏点检测软件)V2.21下载
 硬件测试 / 517.51MB / 2010-7-30 / Win8,Win7,WinXP / 英文 / 免费软件 下载
硬件测试 / 517.51MB / 2010-7-30 / Win8,Win7,WinXP / 英文 / 免费软件 下载
自考测试V1.0.0下载
 考试系统 / 821.92MB / 2011-7-23 / Win8,Win7,WinXP / 简体中文 / 免费软件 下载
考试系统 / 821.92MB / 2011-7-23 / Win8,Win7,WinXP / 简体中文 / 免费软件 下载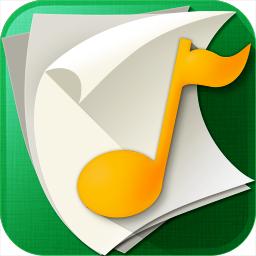
艺术素质测评与学习平台学生端下载-艺术素质测评与学习平台 v1.7.1.1793
 考试系统 / 460.26MB / 2020-10-9 / WinAll / 简体中文 / 免费软件 下载
考试系统 / 460.26MB / 2020-10-9 / WinAll / 简体中文 / 免费软件 下载
我的射阳app下载-我的射阳 v1.3 安卓版
 生活服务 / 96.77MB / 2019-9-17 / / 下载
生活服务 / 96.77MB / 2019-9-17 / / 下载
三国战纪:正宗2007(暂未上线)
 其它游戏 / 461.27MB / 2020-2-13 / Win8,Win7,Vista,WinXP / 简体中文 / 免费软件 下载
其它游戏 / 461.27MB / 2020-2-13 / Win8,Win7,Vista,WinXP / 简体中文 / 免费软件 下载
泡泡炼金术(暂未上线)
 智力游戏 / 889.13MB / 2012-8-24 / Win8,Win7,Vista,WinXP / 英文 / 免费软件 下载
智力游戏 / 889.13MB / 2012-8-24 / Win8,Win7,Vista,WinXP / 英文 / 免费软件 下载
NBA2K15多功能修改器(免VC)中文版下载
 游戏辅助 / 79.28MB / 2017-8-10 / Win8,Win7,WinXP / 简体中文 / 免费软件 下载
游戏辅助 / 79.28MB / 2017-8-10 / Win8,Win7,WinXP / 简体中文 / 免费软件 下载
神怪聊斋-鬼寺简体中文版(暂未上线)
 冒险游戏 / 85.17MB / 2015-3-14 / Win8,Win7,Vista,WinXP / 简体中文 / 免费软件 下载
冒险游戏 / 85.17MB / 2015-3-14 / Win8,Win7,Vista,WinXP / 简体中文 / 免费软件 下载
bt仙侠手游盒子app下载-bt仙侠手游盒子官方版下载v1.0.106 安卓版
 其他游戏 / 340.46MB / 2011-6-24 / Android / 中文 / 福州坤之道信息科技有限公司 / v1.0.106 安卓版 下载
其他游戏 / 340.46MB / 2011-6-24 / Android / 中文 / 福州坤之道信息科技有限公司 / v1.0.106 安卓版 下载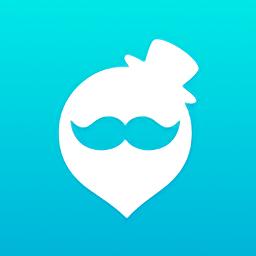
QOO游戏助手安装包下载-qoo游戏助手最新版本下载v8.4.12 官方安卓版
 其他游戏 / 184.42MB / 2022-2-14 / Android / 中文 / 深圳市我们的科技有限公司 / v8.4.12 官方安卓版 下载
其他游戏 / 184.42MB / 2022-2-14 / Android / 中文 / 深圳市我们的科技有限公司 / v8.4.12 官方安卓版 下载
对决连线九游版下载-对决连线九游客户端下载v1.0.567 安卓版
 卡牌游戏 / 783.24MB / 2019-4-8 / Android / 中文 / v1.0.567 安卓版 下载
卡牌游戏 / 783.24MB / 2019-4-8 / Android / 中文 / v1.0.567 安卓版 下载
猎鸟专家破解版游戏下载-猎鸟专家内购破解版下载v1.0.2 安卓版
 模拟经营 / 913.87MB / 2010-3-5 / Android / 中文 / v1.0.2 安卓版 下载
模拟经营 / 913.87MB / 2010-3-5 / Android / 中文 / v1.0.2 安卓版 下载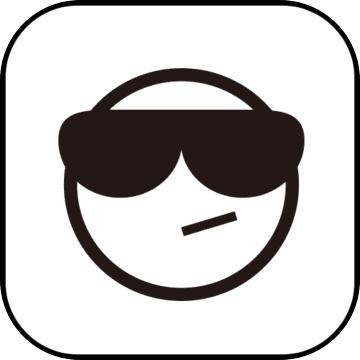
质朴卡丁车官方版手游下载-质朴卡丁车游戏下载v1.4.4 安卓完整版
 赛车游戏 / 321.19MB / 2013-4-15 / Android / 中文 / v1.4.4 安卓完整版 下载
赛车游戏 / 321.19MB / 2013-4-15 / Android / 中文 / v1.4.4 安卓完整版 下载